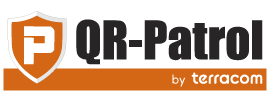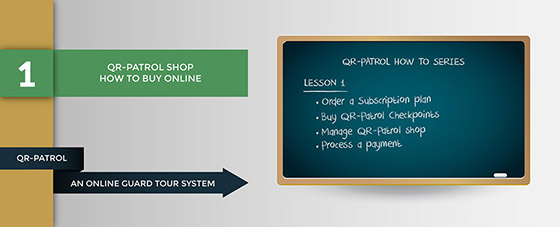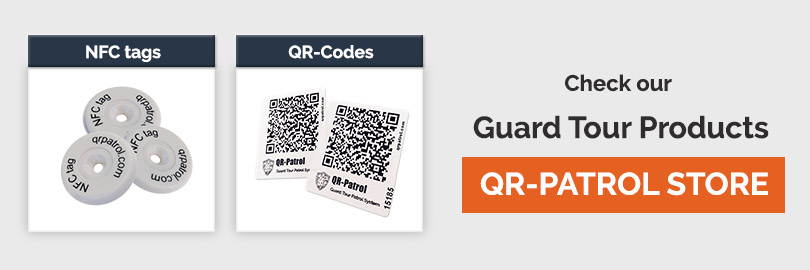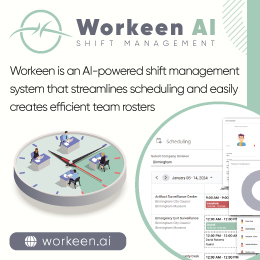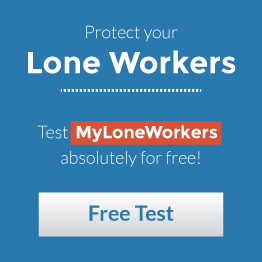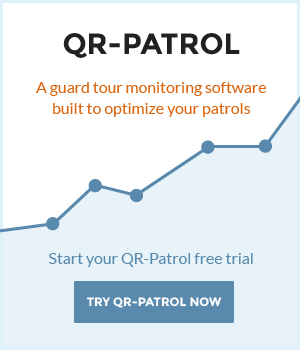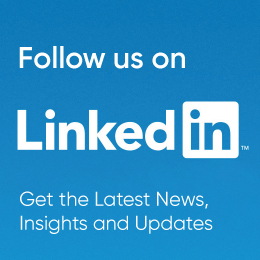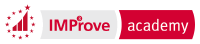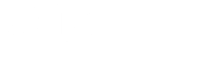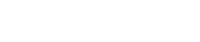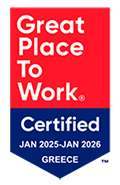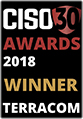- Posted by: blignos
- Published: 10-03-2016
- Category: QR-Patrol tutorials
QR-Patrol shop - How to buy online
In order to subscribe in a QR-Patrol plan or just buy hardware, contact someone of our partners in your region, or follow the steps below to buy online:
Step 1 - Website account
Visit the User menu here.
Log into your account or sign up
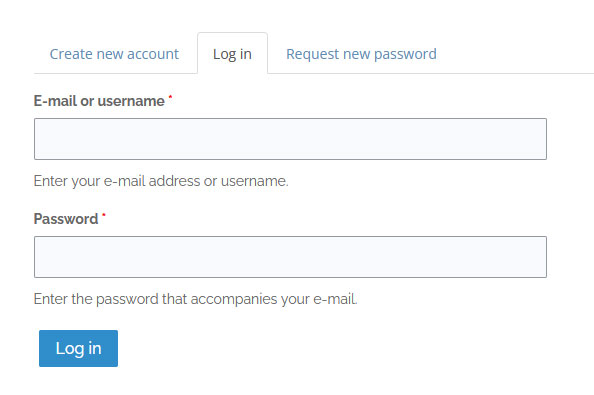
Step 2 - Purchase
In order to buy from QR-Patrol shop, click on Pricing on the main menu and then choose the version that best suits your needs, among BASE, PRO and GOLD, by clicking on the respective box!
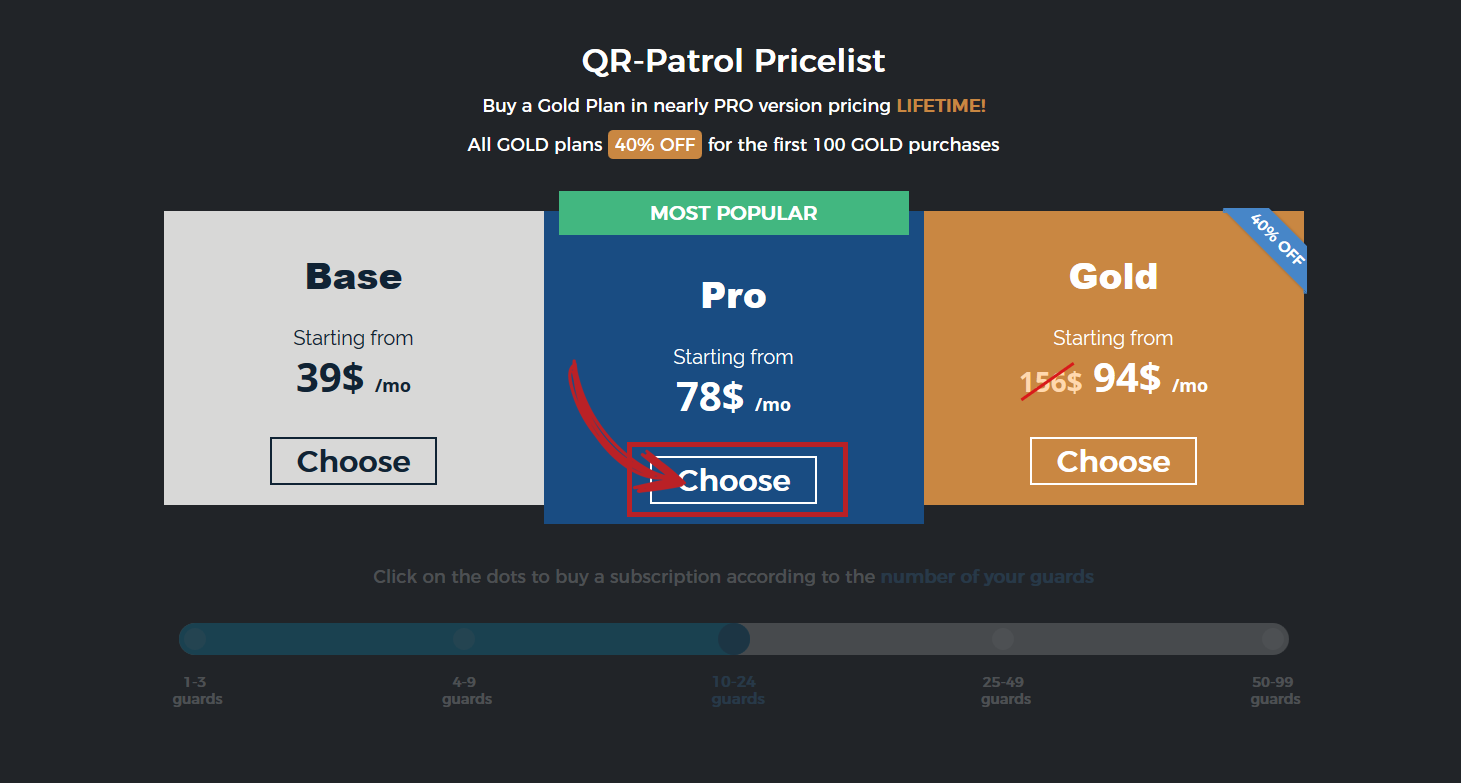
After that, please select the number of Guards you wish to add to your account by clicking on the respective dot, and choose the Monthly or Annual subscription according to your preference! Annual subscriptions save you 10%!
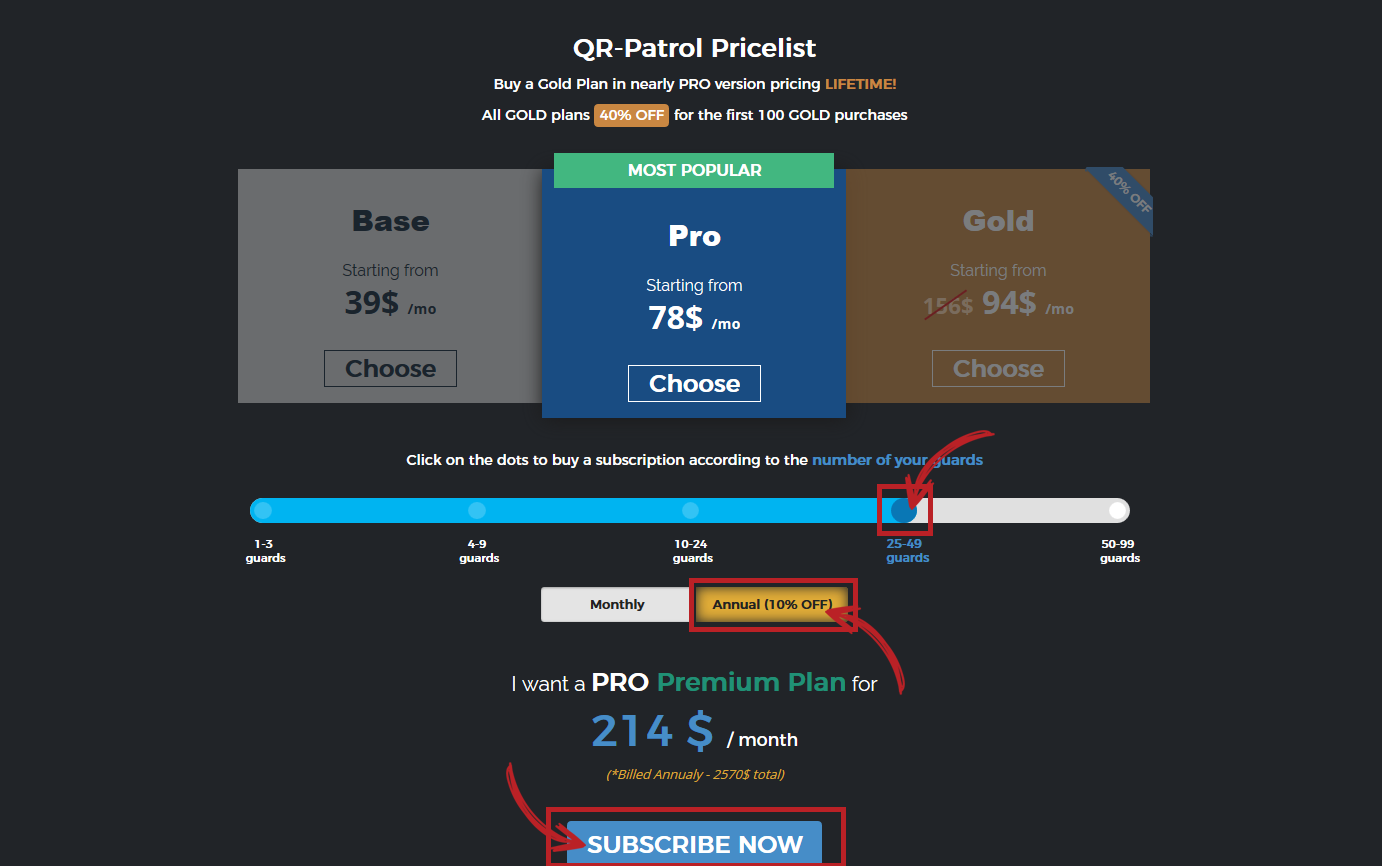
Clicking on Subscribe Now you are redirected to the Cart.
If you wish, you can buy some QR-Patrol hardware products so as to reinforce your guard tour equipment, by scrolling down! Buy checkpoints (QR-codes, NFC tags and Beacons), Mandown Sensor Clips or External BLE SOS buttons in several quantities!
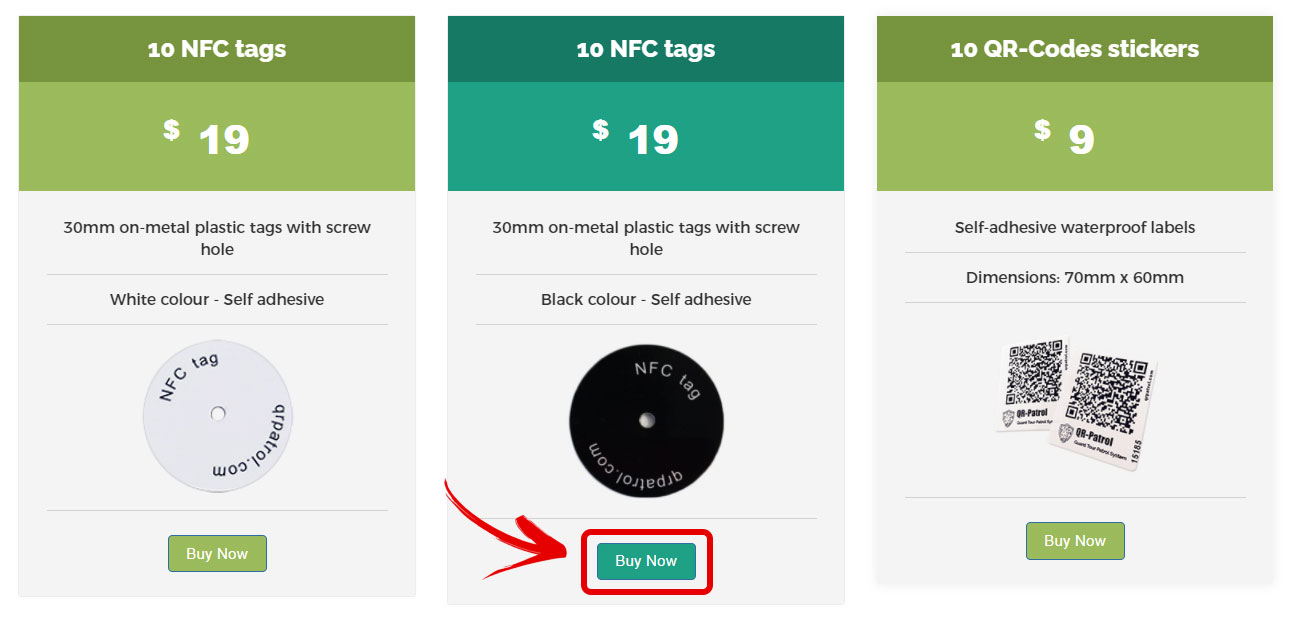
By clicking on Buy Now you are once again redirected to your Cart. If you want to update the quantities, you can do it by entering the respective number next to each item and clicking on Update Cart to see the new total cost.
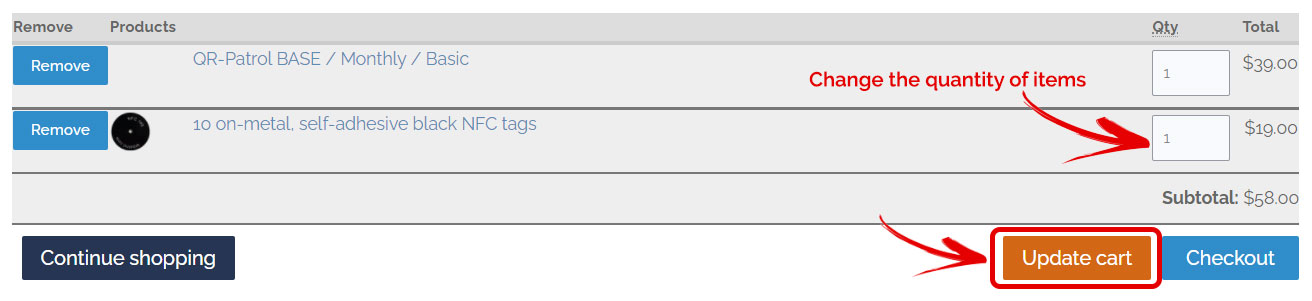
Step 3 - Checkout
Once you are ready, click at the "Checkout" button and then fill in your Billing and Delivery Information.
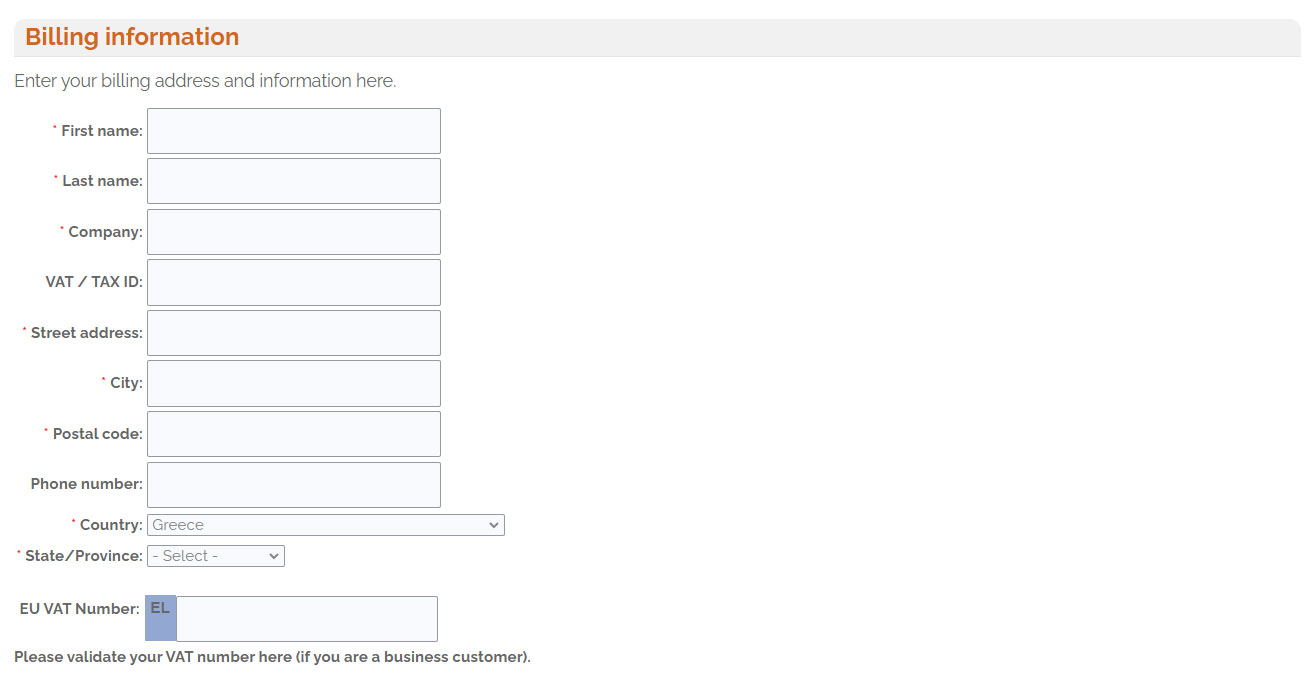
Fill in your VAT Number here. If you are located outside of the European Union, you DON’T need to fill in your VAT number.
- 1 In case your VAT number is valid there won’t be any tax charges and you will see your company’s details below.
- 2 In case your VAT number is invalid, tax will be applied to the amount of your order.
If your Delivery information is the same as your Billing Information check the "My billing information is the same as my delivery information." box.

When all the required fields are filled in, please click at the "Review order" button on the bottom of your screen.
In case you wish to go back and make any changes to your order, click at the "Back" button.

Step 4 - Review order
In the next step, you will be redirected to the "Review order" screen, where you can check your order for one last time before you complete the payment. Click at the "Continue to Payment" button or at the "BACK" button to perform any changes.
Step 5 - Payment page
You have been redirected to the last step of your Checkout procedure, the Payment page.
Here, you can see 3 panels:
- 1 A preview of your ordered items
- 2 The Payment analysis
- 3 And your payment options: Select a payment option
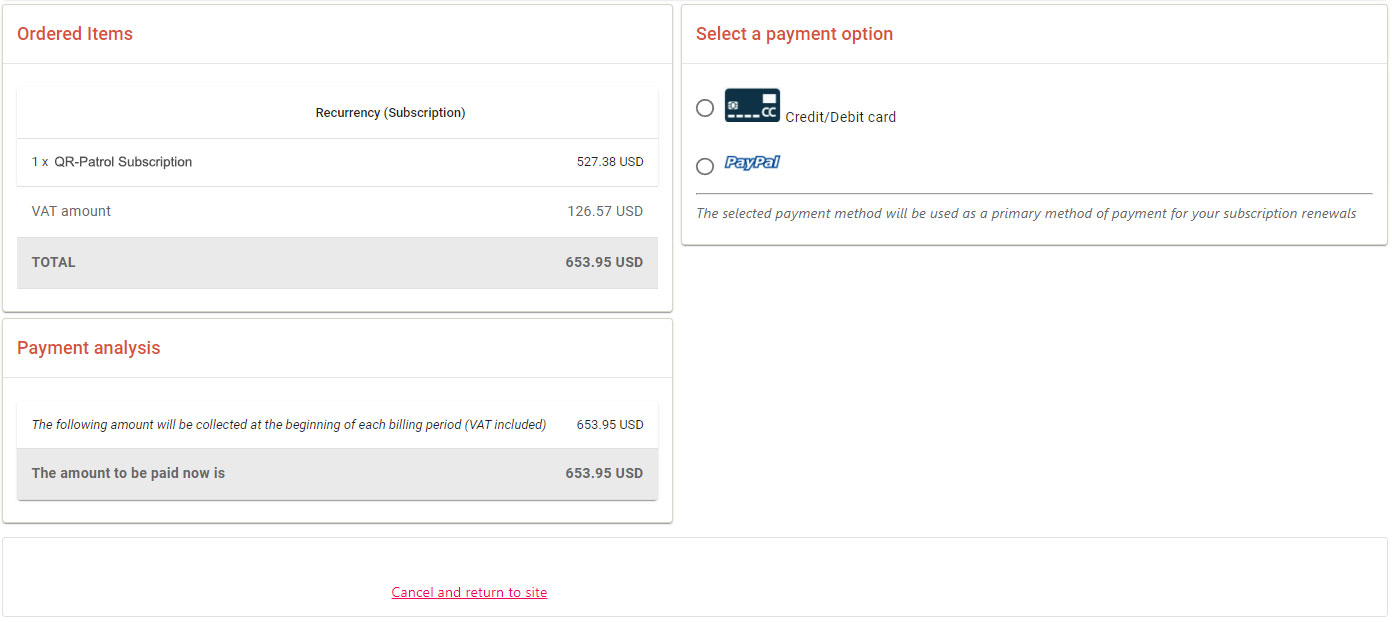
In case you want to use your credit / debit card:
- 1 Select the 1st option "Credit/Debit card"
- 2 Press the button "Add a new credit or debit card"
- 3 A pop up window will show and you can start filling in your card’s details and press Save.
- 4 To complete payment press the button "PAY" along with the total amount to be paid.
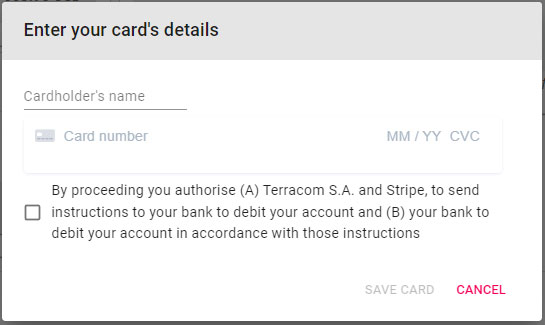
In case you want to use your PayPal account:
- 1 Select PayPal option
- 2 Press the "PayPal" button
- 3 The official PayPal page will be used as a pop up window for you to complete your payment
Once you press the "PAY" button, a pop up window will show, including a message to avoid refreshing and leaving the page while processing the payment.
Step 6 - Landing page
You’re all set!
You will be redirected to the landing page in our website. In case you need any further clarifications or your payment was unsuccessful, feel free to use the respective links and contact our team. One of our agents will connect with you shortly!
Curious about the next steps?
After some minutes we will send you an email including your Serial Number (S/N) and steps on how to sign up and log into your brand new account for the first time.
Once again, welcome on board!
For any inquiries, please contact our sales team.