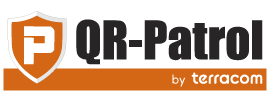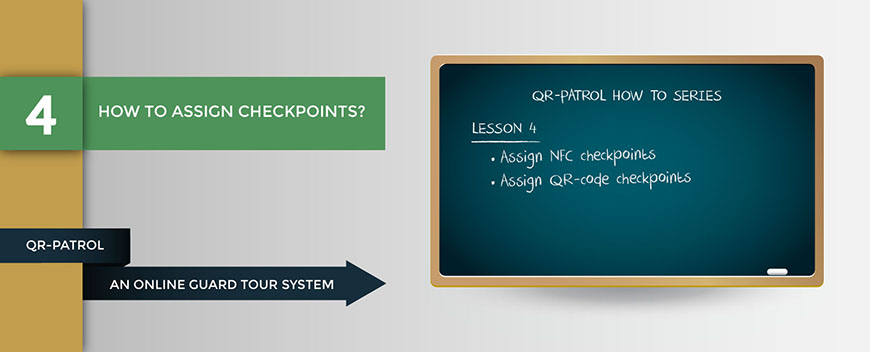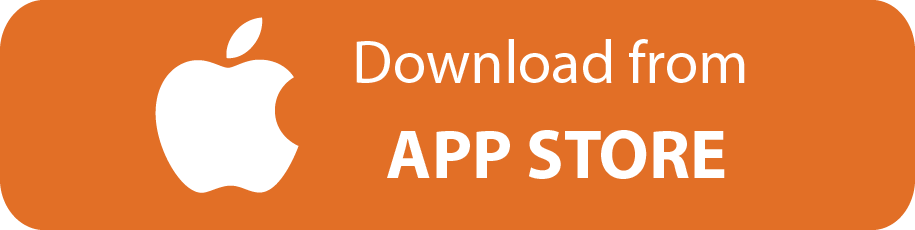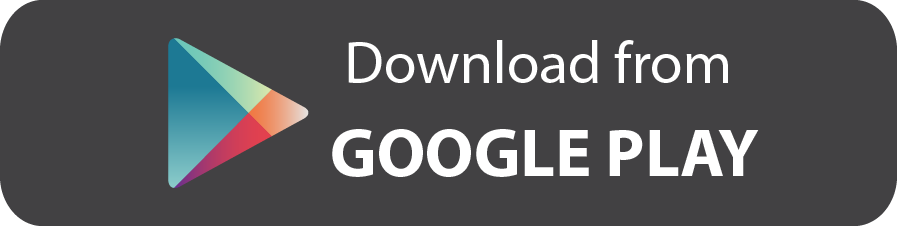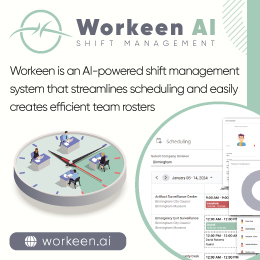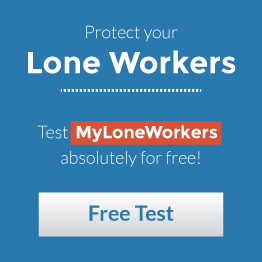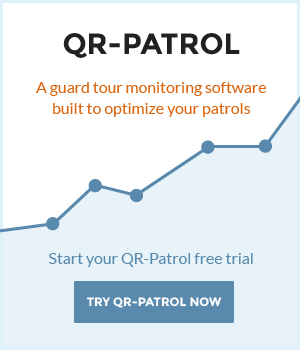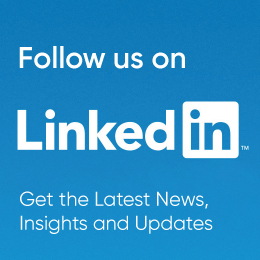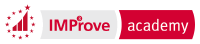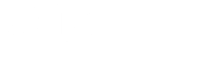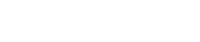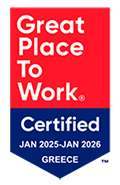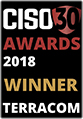- Posted by: blignos
- Published: 22-09-2015
- Category: QR-Patrol tutorials
How to assign checkpoints
QR-Patrol consists of several innovative features and offers the ability to monitor all of your places by a single position via smartphone technology. Having downloaded the mobile application, you are ready to get advantage of all of its functionality and send immediate incidents reports to the monitoring center. To get started, one of the first tasks is to assign points to your assets.
Assign NFC checkpoints
On the main screen of QR-Patrol mobile application, press the Checkpoint assignment button.
Drag the NFC tag on the back of your device (make sure that the NFC feature of your phone is enabled).
Select the Client and Site (in order for the Client list to be available for the Guard, you need to enable “Fetch Client List” option from the Guard’s settings in the web app) you want to assign the checkpoint at and press “Assign”.
Alternatively, visit the Check Points tab in the web-app (Company >> Check Points), select a point from the list, click on "Edit" and choose the Client and the Site that you want.
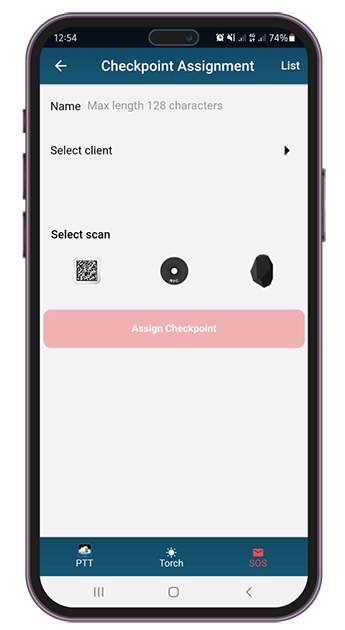
Assign QR-code checkpoints
You can assign QR-code checkpoints from your device, just by following the steps above.
Otherwise, you can assign them from your web application in two ways:
Click on the "Company" button on the left of your navigation bar and choose "Check Points".
Select one of the check points from your list and click on "Edit".
Choose the Client and the Site to which you want the check point to be assigned from the two drop-down lists on the pop-up window (Assign row). Save the changes by pressing the "Confirm" button.
Or
Press the "Clients" button so the list of your clients will appear and then click on the client you wish to assign the QR label to, and choose "Edit".
A window will pop-up, at the bottom of which there will be a list with your client sites. Press "Add" to add sites for this client and for each site; you can assign checkpoints by pressing "Manage Points".
After choosing "Manage Points", a window will pop-up. At the bottom of this window, there is a list with all your checkpoints. To add one or more of them to the specific site, check the one(s) you want and press the plus sign. Finally, to complete the assignment, press the "Confirm" button.
Download QR-Patrol mobile application
QR-Patrol mobile application is available in Appstore and Android market. You can simply download it from your smartphone, by clicking on one of the following buttons:
For more information you can read our Web Application and Mobile Application User Guides by clicking the buttons below: